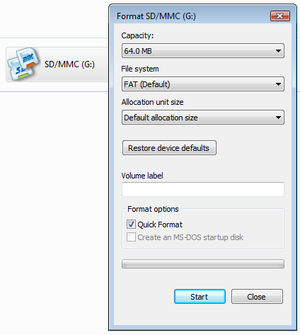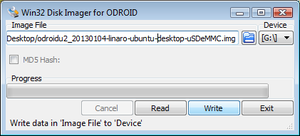Difference between revisions of "Step-by-step Ubuntu SD Card Setup -- for Windows Users"
From odroid US
(Created page with " This is under development... === Prerequisites === You are going to need: <li>To have and SD-Card reader/writer <li>To download an SD-Card image to use <li>To be able to exp...") |
|||
| (5 intermediate revisions by 2 users not shown) | |||
| Line 1: | Line 1: | ||
| + | This tutorial is for Windows users. | ||
| + | See [[Step-by-step Ubuntu SD Card Setup]] for Linux/Mac version. | ||
| − | + | === Prerequisites & Tools === | |
| − | + | * SD-Card & SD-Card reader/writer | |
| − | === Prerequisites === | + | * [http://www.7-zip.org/ 7-Zip] to extract the SD-Card image from downloaded .xz file |
| − | + | * [http://sourceforge.net/projects/win32diskimager Win32 Disk Imager] to write the .img file to your SD-Card. | |
| − | + | * ('''optional''') md5sums program can calculate checksums: [http://www.pc-tools.net/win32/md5sums MD5Sums Project] | |
| − | + | * ('''optional''') SD card format utility [https://www.sdcard.org/downloads/formatter_3/ SDFormatter] | |
| − | + | ||
| − | + | ||
| − | + | ||
| − | + | ||
| − | + | ||
| − | + | ||
| − | + | ||
| − | + | ||
=== Step-by-Step === | === Step-by-Step === | ||
| − | + | # Download a compressed SD image (odroidu2_xxxxyyzz-linaro-ubuntu-desktop-uSDeMMC.img.xz) from: http://odroid.us/odroid/odroidu2/ubuntu/ | |
| + | # ('''optional''') Check md5sum of the downloaded .xz archive | ||
| + | ## Note the MD5 sum of the image on server in the '''.md5sum''' file: odroidu2_xxxxyyzz-linaro-ubuntu-desktop-uSDeMMC.img.xz.md5sum | ||
| + | ## Calculate your md5sum for downloaded file <br/><pre> md5sums odroidu2_xxxxyyzz-linaro-ubuntu-desktop-uSDeMMC.img.xz</pre> | ||
| + | ## Verify if the MD5 checksums match - if not, your downloaded file is corrupted, download again! | ||
| + | # Extract the .img file from .xz archive using 7-Zip<br/><pre>7z -z odroidu2_xxxxyyzz-linaro-ubuntu-desktop-uSDeMMC.img.xz</pre> | ||
| + | # Plug your SD-Card to your SD reader/writer. | ||
| + | # Format the SD-Card using default Windows format utility or [https://www.sdcard.org/downloads/formatter_3/ SDFormatter]<br/>'''Warning''': Make double sure you know which device represents the SD-Card. Formatting an incorrect drive will erase all data!<br/>[[File:formating.png|thumb|center]] | ||
| + | # Use the Win32 Disk Imager GUI to select the SD-Card image file (.img) and write it.<br/>[[File:win32-imager.png|thumb|center]] | ||
| + | # All done - Plug the SD-Card into Odroid and boot! | ||
Latest revision as of 07:08, 7 April 2013
This tutorial is for Windows users. See Step-by-step Ubuntu SD Card Setup for Linux/Mac version.
Prerequisites & Tools
- SD-Card & SD-Card reader/writer
- 7-Zip to extract the SD-Card image from downloaded .xz file
- Win32 Disk Imager to write the .img file to your SD-Card.
- (optional) md5sums program can calculate checksums: MD5Sums Project
- (optional) SD card format utility SDFormatter
Step-by-Step
- Download a compressed SD image (odroidu2_xxxxyyzz-linaro-ubuntu-desktop-uSDeMMC.img.xz) from: http://odroid.us/odroid/odroidu2/ubuntu/
- (optional) Check md5sum of the downloaded .xz archive
- Note the MD5 sum of the image on server in the .md5sum file: odroidu2_xxxxyyzz-linaro-ubuntu-desktop-uSDeMMC.img.xz.md5sum
- Calculate your md5sum for downloaded file
md5sums odroidu2_xxxxyyzz-linaro-ubuntu-desktop-uSDeMMC.img.xz
- Verify if the MD5 checksums match - if not, your downloaded file is corrupted, download again!
- Extract the .img file from .xz archive using 7-Zip
7z -z odroidu2_xxxxyyzz-linaro-ubuntu-desktop-uSDeMMC.img.xz
- Plug your SD-Card to your SD reader/writer.
- Format the SD-Card using default Windows format utility or SDFormatter
Warning: Make double sure you know which device represents the SD-Card. Formatting an incorrect drive will erase all data! - Use the Win32 Disk Imager GUI to select the SD-Card image file (.img) and write it.
- All done - Plug the SD-Card into Odroid and boot!